Como os comenté en la entrada anterior sobre cómo colorear nuestras fotos en GIMP, hoy os quiero hablar de algunos de los filtros que a mí me resultan más útiles de este programa gratuito tan parecido a Photoshop.
Hay un montón, así que voy a dividirlo en varias partes y un extra con dos de los filtros artísticos más complejos, ¡ya os dije que GIMP da para mucho! Y todavía me quedan muchas herramientas que enseñaros. Además de para retoque fotográfico, puede usarse para diseñar collages, banners para el Blog, hacer scrapbooking digital... vamos, ¡que es el chico para todo!
Cómo aplicar filtros artísticos en GIMP
1.- Lienzo.
Vamos a empezar trabajando con los filtros artísticos. La ruta es Filtros --> Artísticos --> Aplicar lienzo.
Se nos abre una ventana desplegable donde podemos elegir la dirección de la textura que dará apariencia de lienzo a nuestra fotografía, así como la profundidad. En la ventanita de vista previa tenéis un trozo de la fotografía donde podéis ir viendo como quedaría la imagen con los cambios que vayáis aplicando.
Resultado:
2.- Brillo suave.
En el desplegable podemos modificar el radio de fluido, el brillo y la agudeza del brillo.
Este es uno de mis favoritos, me encantan los resultados, sobre todo para dar cierto toque vintage a nuestra imágenes.
Resultado:
3.- Cubismo.
Transforma nuestra imagen en pequeños cuadrados semitransparentes, le dan un aspecto de vidriera, como las de las Iglesias.
En el desplegable podemos modificar:
Tamaño del enlosado: este es el tamaño de los cuadrados que vamos a usar. Está en píxeles.
Saturación del enlosado: con esta opción podemos restar o añadir opacidad a los cuadros.
Usar el color de fondo: si la saturación de nuestra imagen es baja, puede tomar el color de fondo de la fotografía (el que esté seleccionado en nuestra caja de herramientas), si nuestra imagen tiene el fondo transparente, aparecerá más clara. Yo no suelo marcar nunca esta opción.
Resultado:
4.- Depredador.
Si os soy sincera, nunca he usado este filtro. Pero eso no quita que pueda ser interesante para conseguir según que objetivo con nuestra fotografía. No está de más conocer su uso.
Este filtro detecta los bordes de nuestra imagen y nos ofrece una especie de mapa de calor de la misma. Podemos modificar el grosor del borde que queremos que detecte y el tamaño de los píxeles.
Resultado:
5.- Entelar.
Al activar esta opción se aplican varias capas que veremos más detenidamente en otra entrada. Entre ellas el ruido y un desenfoque gaussiano. Dará un efecto de textura de tela a nuestra imagen que podemos modificar en la ventana desplegable.
Tampoco suelo usarla mucho, me atrae mucho más la textura de lienzo. Pero podéis experimentar con ella para formar vuestra propia opinión.
Resultado:
6.- Fotocopia.
Un filtro genial, es otro de mis favoritos. Transforma nuestra fotografía en una imagen en blanco y negro tipo fotocopia. El efecto es precioso. Podéis modificar la nitidez de la imagen y los porcentajes de blanco y negro a aplicar.
El resultado, como os digo, me tiene enamorada. Me parece una forma perfecta de pasar nuestras imágenes a blanco y negro de una manera más suave y delicada, tipo dibujo trazado.
Resultado:
7.- Mosaico de Cristal.
¿Os acordáis de esas puertas que tenían nuestras abuelas con una vidriera de cristal como de cuadraditos? Yo me pasaba horas jugando con mis primos a vernos a través de ese cristal tan divertido. Pues el efecto conseguido con este filtro es similar.
Modificando la anchura y altura de cada cuadradito de cristal, podemos obtener unos resultados tan originales como estos:
8.- Ondular.
Este filtro no lo uso mucho. Aunque puede ser útil para aplicar un efecto de trenzado a nuestras imágenes. Lo que conseguimos con él es que nuestra imagen aparezca superpuesta sobre una especie de tejido enlazado.
Podéis modificar el ancho del lazo, los espacios entre cada uno de ellos, la intensidad y profundidad de la sombra, la longitud, densidad e intensidad de las hebras que los componen... Hay muchísimas opciones para personalizar este filtro así que si os interesa, podéis jugar con los valores hasta conseguir lo que buscáis.
Resultado:
9.- Óleo.
Transforma nuestra fotografía, suavizando el color y los trazos, dándole el aspecto de estar pintada al óleo. ¡Me encanta! Le da una suavidad y limpieza a la imagen perfectos.
Podemos modificar el tamaño del trazo del pincel (tamaño de máscara) y la densidad (exponente). Los resultados son muy interesantes:
10.- Viñeta.
Da a nuestra fotografía un aspecto de dibujo coloreado, tipo viñeta, como índica el mismo nombre del filtro.
Podemos modificar:
Radio de máscara --> los valores altos añaden más áreas negras y menos detalles a nuestra imagen resultante. Los valores más pequeños dan como resultado un mayor número de detalles en la transformación de nuestra fotografía.
Porcentaje negro --> el grosor e intensidad de las líneas negras que delimitarán nuestra imagen.
Resultado:
Voy a mostraros un ejemplo de como suelo combinar filtros y herramientas de color cuando uso la herramienta viñeta, ya que el resultado obtenido con su aplicación no es uno de mis favoritos, pero me sirve para transformar las imágenes en trazos coloreados, como si fuera un dibujo en color pastel.
♥ Una vez aplicado el filtro viñeta a la fotografía, la transformo en fotocopia.
Filtros --> Artísticos --> Fotocopia
♥ El nuevo resultado es este:
Como veis, el dibujo tiene muchos más detalles y aparecen tonos grises. Podéis jugar con los valores de las diferentes opciones de la ventana desplegable hasta obtener el resultado deseado. Una vez conseguido, vamos a darle color.
♥ Selecciono Herramientas de Color --> Colorear. Tal y como vimos en la entrada sobre colorear fotografías en GIMP.
Jugando con el tono, saturación y luminosidad, cambio los tonos grises por otro color.
♥ Y para conseguir el color exacto que busco, aplico otra herramienta de color: Balance de Color.
Aquí podemos elegir el nivel de color de las sombras, tonos medios y puntos de luz. Es muy precisa y podemos conseguir unos resultados estupendos.
♥ Aquí podéis comparar la fotografía inicial con la imagen resultante después de aplicar el Filtro Viñeta y las herramientas de color que hemos visto. Solo hay que echarle un poco de imaginación, seguro que sois capaces de crear unas imágenes muy originales a partir de cualquier fotografía.
Seguro que si habéis ido siguiendo el tutorial con vuestro GIMP abierto, os habréis dado cuenta de que me he dejado dos filtros artísticos en el tintero. Exactamente estos:
No ha sido un descuido, no os preocupéis que los veremos más adelante. Lo he hecho porque son los dos más complejos y he pensado que esta entrada ya tiene suficiente información. No quiero saturaros con más y que le cojáis manía a GIMP. Estoy preparando una entrada especial para hablaros en detalle de estos dos filtros.
Animaos a probar este programa los que aún no lo hayáis hecho, es muy sencillo de manejar y se consiguen unos resultados increíbles.
Un fuerte abrazo,
Celia ♥
¿Todavía no te has suscrito a mi Super Boletín Mensual?
Recibirás información privada y tendrás acceso a nuestro Blog Privado para siempre.
¿Te ha gustado esta entrada? ¿Por qué no la compartes en tus Redes Sociales?
Puede que a alguno de tus contactos también le resulte interesante.
Muchas gracias ♥


















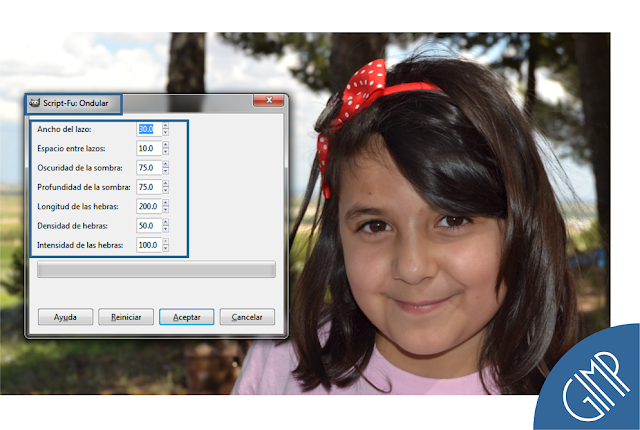












Me ha gustado las últimas fotos que has puesto en blanco y negro del efecto fotocopia
ResponderEliminarSaludos!
a mí el efecto fotocopia es uno de los que más me gustan ;)
Eliminar¡¡Feliz comienzo de semana!!