Me han llegado varios emails con la misma pregunta desde que publiqué esta foto en la que se veían zonas a color y el resto en blanco y negro. Esa imagen en particular la edité con Photoshop, pero como me encanta GIMP y estoy empeñada en que lo probéis y descubráis todas las posibilidades que nos ofrece, hoy vamos a ver como conseguir ese mismo efecto con este programa gratuito.
1.- Abrimos la fotografía con la que vamos a trabajar. Con la herramienta lupa podemos aumentar o disminuir el zoom, muy útil cuando queramos retocar detalles.
1.- Abrimos la fotografía con la que vamos a trabajar. Con la herramienta lupa podemos aumentar o disminuir el zoom, muy útil cuando queramos retocar detalles.
2.- Lo primero que haremos será duplicar la capa. Para ello vamos a Capa ---> Duplicar capa. Y nos aseguramos de tener la nueva capa seleccionada en el panel de la derecha.
3.- Ahora vamos a pasar la fotografía de esta capa a blanco y negro con la herramienta desaturar. Ruta: Colores ---> Desaturar.
4.- El siguiente paso es añadir un "canal alfa" a nuestra nueva capa en blanco y negro. Pinchamos encima de la capa con el botón derecho del ratón y seleccionamos añadir canal alfa. Esto sirve para activar las transparencias en la fotografía.
5.- Ahora viene la parte más entretenida, colorear las zonas en blanco y negro para recuperar el color. Lo que haremos será borrar la capa de blanco y negro de las partes de la imagen que queremos que se vean coloreadas.
Seleccionamos la goma de borrar del menú de la derecha, ampliamos el zoom y en la capa de blanco y negro empezamos a borrar, despacio, la parte que queramos que tenga el color original de la fotografía. Si os equivocáis, podéis retroceder con la combinación de teclas: Ctrl + Z
La lupa nos será muy útil para acercarnos a la zona a editar. Además, en el panel de la izquierda, podemos variar el tamaño, forma y opacidad de nuestro borrador.
6.- Una vez tengamos nuestra fotografía editada, solo nos queda exportarla como jpg, png o el formato que queráis y guardarla en vuestro ordenador.
7.- Podemos editar aún más nuestra imagen usando otro tipo de pinceles para nuestro borrador, el límite es vuestra imaginación.
Los resultados obtenidos son muy interesantes.
Y ahora, ¡a practicar! Ya me enseñaréis los resultados. En el próximo tutorial sobre retoque fotográfico en GIMP veremos como a partir de la fotografía editada en éste, aplicando filtros, podemos conseguir una imagen tan chula como ésta:
Un fuerte abrazo,
Celia ♥
He dejado Feedburner ante la posibilidad de que termine desapareciendo como Google Reader, ahora mis actualizaciones se reciben semanalmente a través de MailChimp.
Si aún no te has apuntado para recibir mis novedades en tu correo electrónico, puedes hacerlo desde aquí:
Quiero recibir un correo semanal con las actualizaciones de El Perro de Papel
¿Todavía no te has suscrito a mi Super Boletín Mensual?
Recibirás información privada y tendrás acceso a nuestro Blog Privado para siempre.
¿Te ha gustado esta entrada? ¿Por qué no la compartes en tus Redes Sociales?
Puede que a alguno de tus contactos también le resulte interesante.
Muchas gracias ♥





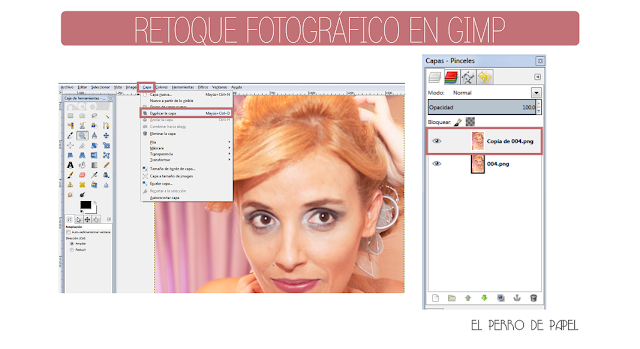
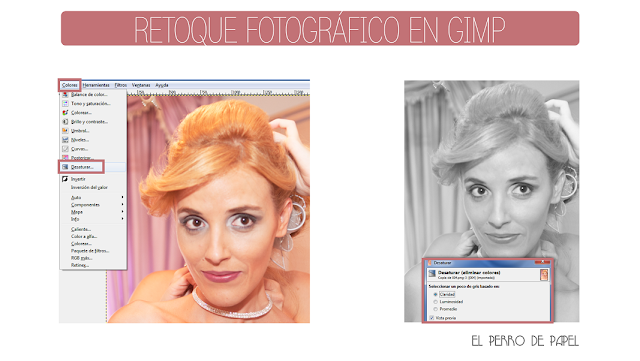







Muy buen tutorial, tomo nota ;)
ResponderEliminarBss
Cosas molonas (y gratis ^o^ ) para tu blog
.
¡¡Muchas gracias, Ani!!
EliminarFeliz finde ;)
Guapísima tanto en color como en blanco y negro con retoque y sin retoques.
ResponderEliminarGenial, gracias Celia! quería yo hacer este tipo de retoques porque me gustan mucho como quedan las fotos. Lo probaré. Feliz fin de semana guapa.
ResponderEliminarQueda muy bien dejar algún detalle de color en fotos de blanco y negro
ResponderEliminarBesos :)