En la anterior entrada vimos como dejar partes a color en una fotografía en blanco y negro. Como os dije, en el tutorial de hoy, vamos a ver como conseguir un efecto tipo dibujo aplicando filtros artísticos y color.
1.- Seleccionamos en el menú de la derecha la capa de la fotografía original. Y vamos a aplicarle colores usando la herramienta pincel. Tened en cuenta que solo se verá este efecto en las zonas borradas anteriormente, es decir, en las zonas a color de nuestra fotografía en blanco y negro.
2.- Yo he aplicado color a la zona de los ojos, el collar y los colores de fondo. Podéis modificar la opacidad, tamaño y color de vuestro pincel en el panel de la izquierda hasta conseguir el efecto que buscáis.
3.- Ahora, una vez hayamos terminado de colorear, seleccionamos la capa en blanco y negro para aplicarle el filtro.
4.- Usaremos el filtro fotocopia. Los resultados de este filtro artístico dan mucho juego. En Vista Previa podemos modificar sus características. Yo he aumentado los negros para marcar más las líneas. Ruta: Filtros ---> Artísticos ---> Fotocopia.
5.- Aceptamos y ya tenemos nuestra fotografía tipo dibujo con color. ¡Me encanta como queda! Ahora solo falta combinar las dos capas. En el menu de la derecha, pinchamos en la primera capa con el botón derecho del ratón y seleccionamos "combinar las capas visibñes".
6.- Para terminar exportamos nuestra fotografía en el formato que queramos y la guardamos en nuestro ordenador.
¿Qué os ha parecido? GIMP es una alternativa genial a Photoshop y encima ¡es de libre uso!
En la próxima entrada sobre retoque fotográfico en GIMP veremos como poner fondo transparente a nuestras imágenes de una manera muy fácil.
En la próxima entrada sobre retoque fotográfico en GIMP veremos como poner fondo transparente a nuestras imágenes de una manera muy fácil.
Un fuerte abrazo,
Celia ♥
Si aún no te has apuntado para recibir mis novedades en tu correo electrónico, puedes hacerlo desde aquí:
Quiero recibir un correo semanal con las actualizaciones de El Perro de Papel
¿Todavía no te has suscrito a mi Super Boletín Mensual?
Recibirás información privada y tendrás acceso a nuestro Blog Privado para siempre.
¿Te ha gustado esta entrada? ¿Por qué no la compartes en tus Redes Sociales?
Puede que a alguno de tus contactos también le resulte interesante.
Muchas gracias ♥







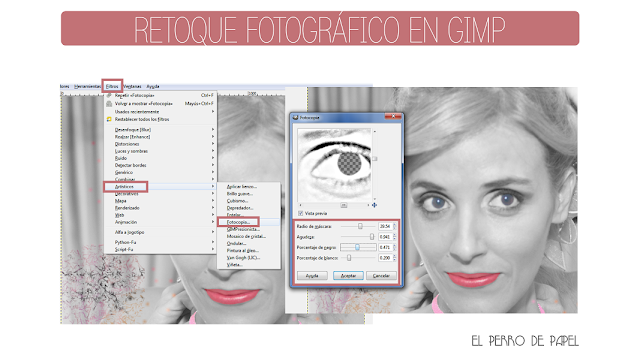
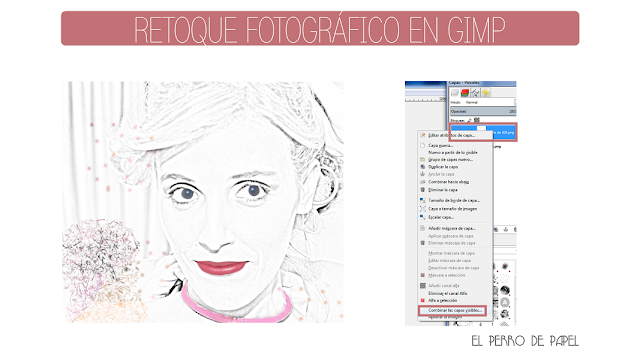

Pedazo de tutorial! Me guardo la url para hacer mis pruebitas jeje muchas gracias :)
ResponderEliminarGIMP mola jajaja se pueden hacer un montón de cosas chulas ;)
EliminarEste tutorial me ha venido genial porque tengo el programa muerto de risa
ResponderEliminarBesos
C
¡¡Pues hay muchos más si miras en tutoriales!! ;)
EliminarLos de retoque fotográfico son, de momento, todos con GIMP
¡¡Feliz jueves!!
Que chulo! Me encanta el resultado!
ResponderEliminarmuacarmen.blogspot.com
www.muacarmen.com
¡¡Muchas gracias, guapa!!
EliminarFeliz finde ♥