En la anterior entrada sobre retoque fotográfico en GIMP, os conté como poner un fondo transparente a nuestras fotos de GIMP, ya son varios los tutoriales para edición de imágenes que hemos visto, si te has perdido alguno, puedes consultarlos aquí:
Tutoriales edición fotográfica en GIMP
Hoy vamos a ver como podemos colorear una fotografía en blanco y negro de una manera muy rápida y sencilla con este programa libre, solo hay que tener un poco de paciencia ¡pero los resultados merecen la pena!
1.- Abrimos nuestra foto en GIMP y seleccionamos la herramienta lazo magnético. Vamos a empezar con los labios. Los seleccionamos lo mejor que podamos. Aseguraos de tener seleccionado alisado y difuminar los bordes en el desplegable inferior de selección libre.
2.- Una vez tengamos el área delimitada, seguimos la siguiente ruta:
Colores --> Colorear
Y vamos variando el tono, saturación y luminosidad hasta obtener el resultado deseado.
Como veis, se nos han coloreado también los dientes de Marilyn, así que vamos a eliminar el color y darles una leve luminosidad. Los seleccionamos con la herramienta lazo magnético.
3.- Y pulsamos Supr. Hemos eliminado ese área coloreada y automáticamente, debido al difuminado aplicado, aparece un blanco iluminado. Si queréis un blanco más opaco, en vez de usar Supr, podéis usar Colorear, como hemos visto antes.
4.- Repetimos el paso anterior con la zona del pelo. Si se os queda algún trocito fuera (como me ha pasado a mi con el pelo de la sien izquierda), no os preocupéis, puede arreglarse más adelante, cuando demos los retoques finales a nuestra foto.
5.- Ahora vamos a por los pendientes. Yo les he dado un tono azul cyan brillante. Para trabajar con los dos a la vez, cuando tengáis uno seleccionado, estando la herramienta lazo activa, en el panel inferior de selección libre, elegimos la segunda opción que os he marcado en rosa. Y aplicamos el tono deseado.
6.- Ahora vamos a por la piel.
7.- Vamos a sacar los ojos, las cejas y los labios de nuestra selección. Para ello, con la herramienta lazo activa y la parte a colorear ya seleccionada, elegimos la tercera opción del panel desplegable de selección libre que os he marcado en rosa. Y dibujamos el contorno de las cejas, los ojos y la boca de Marilyn.
8.- Elegimos de nuevo colorear. Y vamos variando el tono, saturación y luminosidad. Para conseguir un tono color piel, yo he usado los siguientes valores:
Tono: 33
Saturación: 34
Luminosidad: 10
9.- Ahora arreglamos el trocito de pelo que se me había quedado fuera y podemos ir arreglando todas las imperfecciones, antes de dar color al fondo y aplicar filtros a la imagen coloreada.
10.- Seleccionamos toda la silueta de Marilyn y para aplicar color al fondo, vamos a invertir la selección:
Seleccionar --> Invertir
Ahora se selecciona el fondo en vez de la silueta.
11.- Yo lo he coloreado de rojo. Y vamos a aplicarle un desenfoque gaussiano para difuminarlo un poco.
Filtros --> Desenfoque (Blur) --> Desenfoque gaussiano
En vista previa vamos jugando con los valores hasta conseguir un leve desenfoque en el fondo.
12.- Una vez tengamos nuestra imagen como queremos. Vamos a ver los diferentes filtros creativos que podemos aplicar.
Filtros --> Creativos --> Difuminar Borde
13.- Podemos variar el color del difuminado, el tamaño del borde, la granularidad, añadir sombras...
14.- Darle apariencia de diapositiva, incluyendo el texto que queramos variando el color y tipografía a nuestro gusto.
15.- O ponerle las esquinas redondeadas. Aquí podemos añadir también una sombra y desplazarla al lateral que queramos jugando con las coordenadas.
¡Y ya tenemos nuestra foto coloreada con un original filtro creativo!
¿Te animas a probarlo? ¡Envíame los resultados, que me encantará verlos!
Un fuerte abrazo,
Celia ♥
|
|
|
|
También puedes encontrarme en
|
|









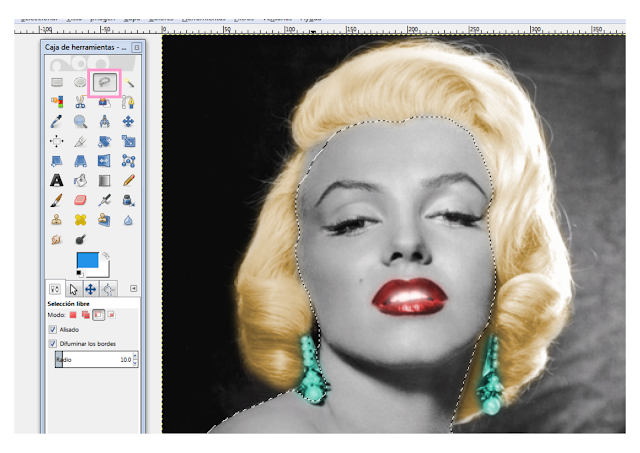

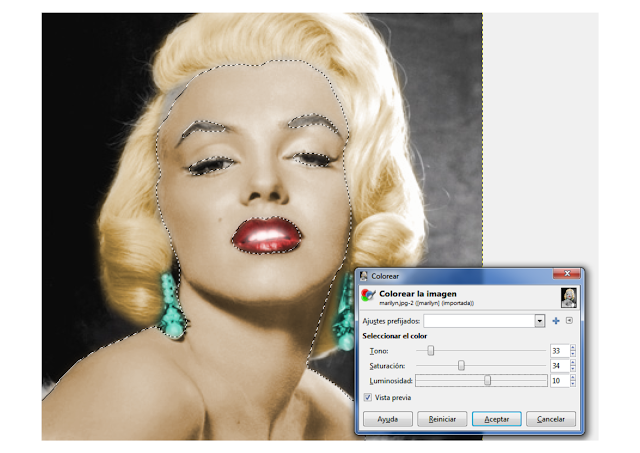

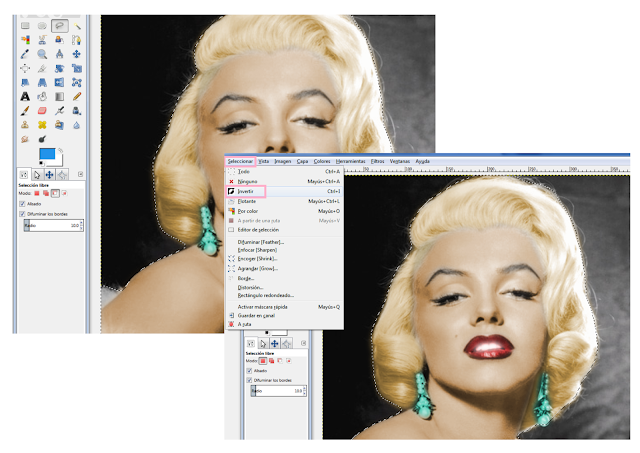
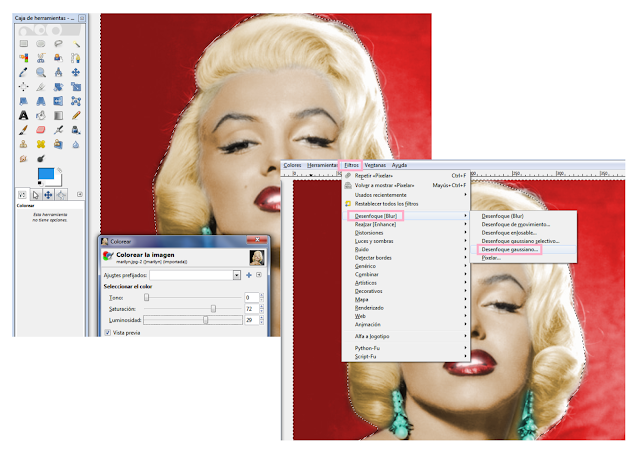
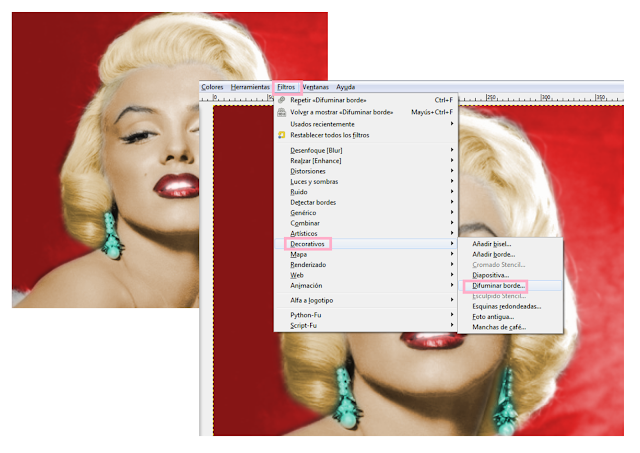

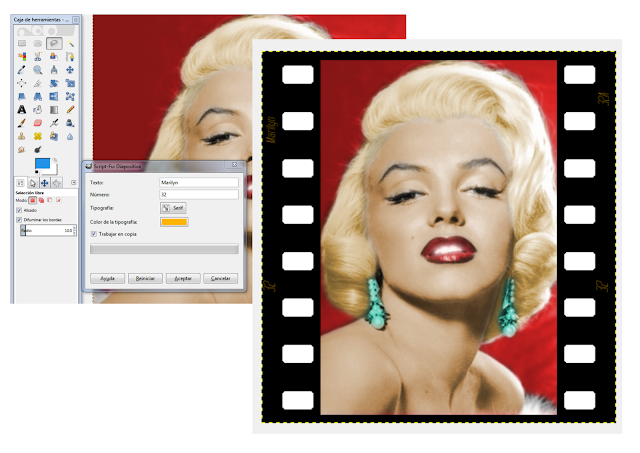
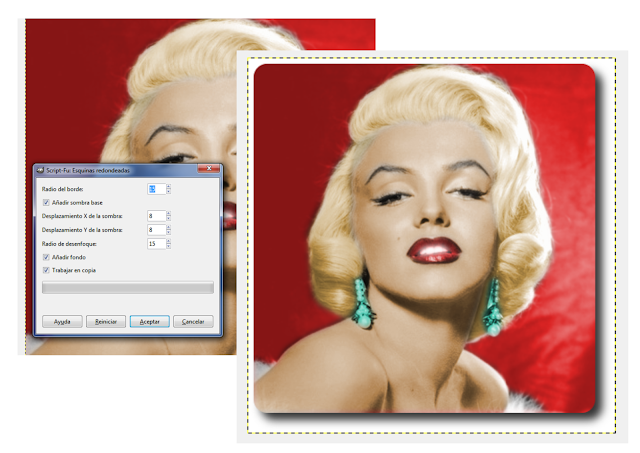
que bien queda!
ResponderEliminar:)
como siempre gracias por la info
Es mejorable jajaja la hice deprisa para dejar programada la entrada antes de irme ;) Espero que no me falle blogger esta semana que estoy fuera de Madrid :)
EliminarY el color de los pendientes... algo arriesgado jajaja
¡Muchas gracias, guapa!
Besos ;)