En la anterior entrada vimos como configurar nuestra cuenta Business de Paypal y añadir una cuenta bancaria y tarjetas de crédito. Ahora vamos a ver como enviar y recibir pagos con Paypal.
Enviar Dinero
Si tenemos una cuenta de Paypal, podemos enviar dinero a otras personas que la tengan, ya sea para pagar productos/servicios o a amigos/familiares.
Enviar dinero --> Enviar dinero en internet
Solo necesitamos su correo electrónico o teléfono móvil asociados a su cuenta de Paypal.
Después de introducir el correo/móvil y el importe, podemos elegir entre cualquiera de las dos opciones y tendremos acceso a las tarifas aplicables en cada transacción.
Productos/Servicios:
Familiares/Amigos:
También podemos realizar pagos en ebay, aunque Paypal nos redirecciona directamente a la página de ebay para completar el proceso de pago. O realizar pagos en serie a varias personas.
Solicitar Dinero
En la pestaña solicitar dinero tenemos acceso a las facturas que hayamos generado y podemos enviar un email solicitando un pago pendiente.
Administrar Facturas -> Visión general del estado de nuestras facturas generadas a través de Paypal. Podemos descargar el archivo CSV.
Para solicitar dinero solo tenemos que introducir el email del destinatario o seleccionarlo del desplegable si lo tenemos en nuestra base de datos. En todo momento podemos consultar las tarifas aplicables.
Crear Factura --> funcionalidad que nos permite crear nuestras propias facturas con la plantilla predeterminada de paypal o personalizándola.
Configuración Facturas --> Desde esta pestaña podemos modificar los datos que aparecerán en nuestras facturas.
Servicios para Vendedores
En esta pestaña tenemos acceso a las diferentes formas de venta que nos ofrece Paypal. Echadle un ojo porque hay opciones muy interesantes.
Nosotros vamos a ver el Pago Estándar: Botón Carrito de la Compra y Botón Comprar Ahora. Pero hay muchos más.
Carro de la Compra
Nombre del artículo: aquí escribimos la descripción del producto/servicio que vendemos.
ID de artículo: suele ser un código alfanumérico para identificarlo, como los códigos de barras.
Precio: el valor del producto/servicio.
Nos aseguramos de tener marcado en Divisa: EUR (euros) Aunque hay varias divisas, podéis elegir la que queráis dependiendo de la moneda de vuestro país.
Empezamos a personalizar nuestro botón.
♥ Añadir menú desplegable con precio/opción.
A la izquierda podéis ver la vista preliminar de como se verá una vez instalado en la web y, si os fijáis, al lado de cada opción os aparece "ejemplo" en azul, pinchando ahí podéis ver un ejemplo del resultado final.
♥ Menú desplegable:
En el primer cuadrado se pone el título de las diferentes opciones que añadiremos en los cuadros inferiores. Podemos añadir tantas opciones como queramos. Pero sin pasarse ¿eh? Que si ponemos muchas puede quedar demasiado cargado y poco estético. Recordad que una de las máximas de las ventas por internet es generar una buena impresión en el cliente, ya que no nos conoce físicamente.
♥ Añadir campo de texto:
Lo que vendemos, ni más ni menos. Los caracteres están limitados a 30, por lo que no podemos extendernos mucho, para describir nuestro artículo ya tenemos suficiente espacio en nuestro blog/web. Ahora estamos creando botones.
♥ Personalizar texto o aspecto:
Aquí podemos elegir el Botón de Paypal predeterminado o subir nuestro propio botón. Para la próxima entrada de Paypal, tengo preparados un montón de botones monos, en ésta no he querido subirlos porque ya era muy larga y no quiero aburriros.
Para utilizar nuestra propia imagen necesitamos tenerla alojada en una web tipo dropbox, podéis ver como instalar y configurar dropbox en esta entrada.
Introducimos el precio, la tasa de impuesto y os aconsejo seleccionar Usar mi ID de cuenta de vendedor seguro, así aparece vuestro número de vendedor en lugar del email y evitáis el spam.
Guardamos el botón, así podemos crear más con el mismo modelo después.
Además podemos realizar un seguimiento de inventario si vendemos productos para controlar nuestro sotck.
Y en el paso 3, podemos personalizar aún más las funciones de nuestro botón. Paypal nos ofrece la posibilidad de redirigir a nuestro cliente a una página determinada tanto si finaliza o no el proceso de pago, esta opción es muy interesante cuando lo que vendemos son servicios que pueden descargarse, ya que al finalizar correctamente el pago podemos enviarlos directamente a la url de la descarga.
Comprar Ahora
Las opciones de configuración son las mismas que para el Carro de la Compra.
La diferencia entre ambos es:
Carro de la Compra -> nuestro cliente puede adquirir varios productos/servicios realizando un único pago.
Comprar Ahora -> Al pulsar sobre el botón se dirige al cliente a la página de pago seguro de paypal, es decir, se paga por cada producto individualmente.
Como os comenté anteriormente, en la próxima entrada sobre Como vender con Paypal, tendréis un montón de botones para descargar, incluido el carrito de la compra, y la forma de instalarlo para que vuestros clientes tengan acceso en todo momento a los artículos que han ido seleccionando de vuestra web.
Un fuerte abrazo,
Celia ♥
|
|
|
|
|
¿Te ha resultado interesante esta entrada?
¡¡Compártela en tus redes sociales!!
Puede que a alguno de tus contactos también le resulte útil
Gracias ♥



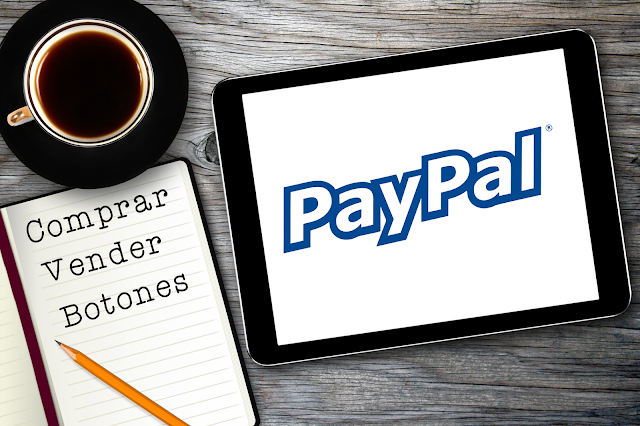
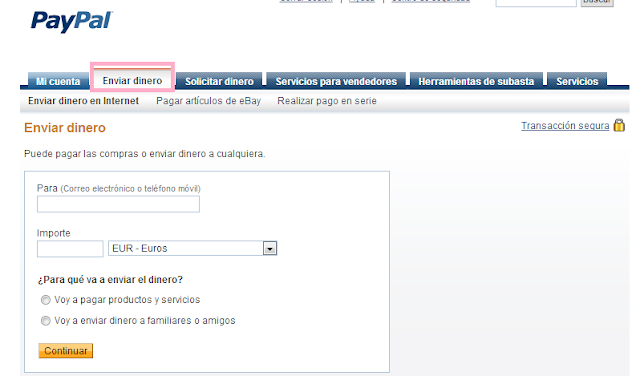






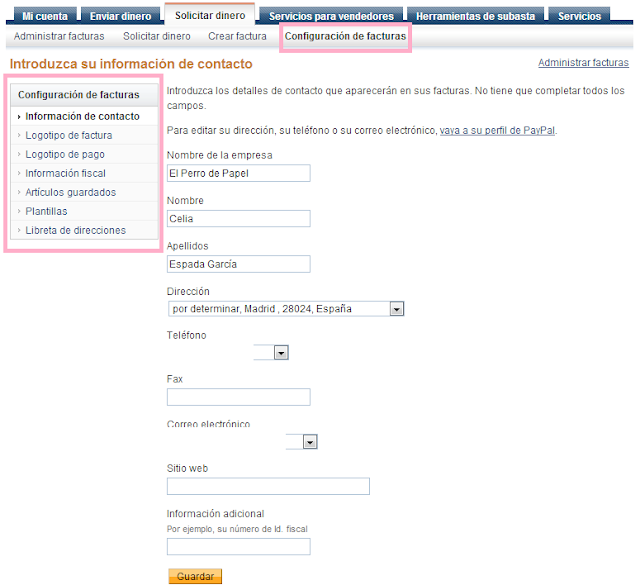


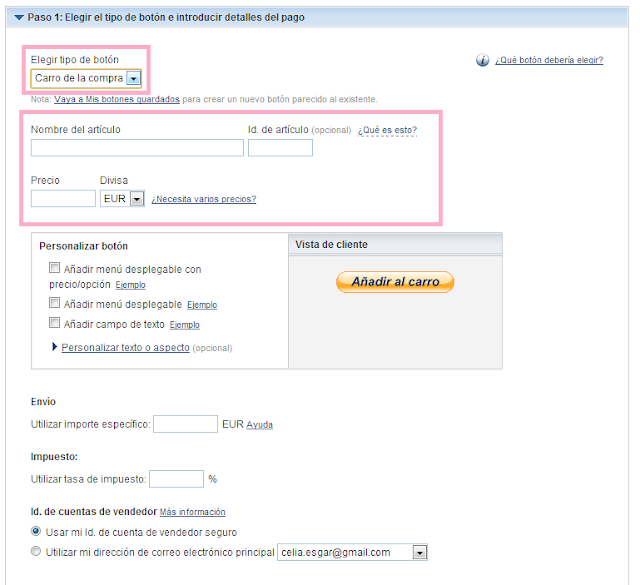







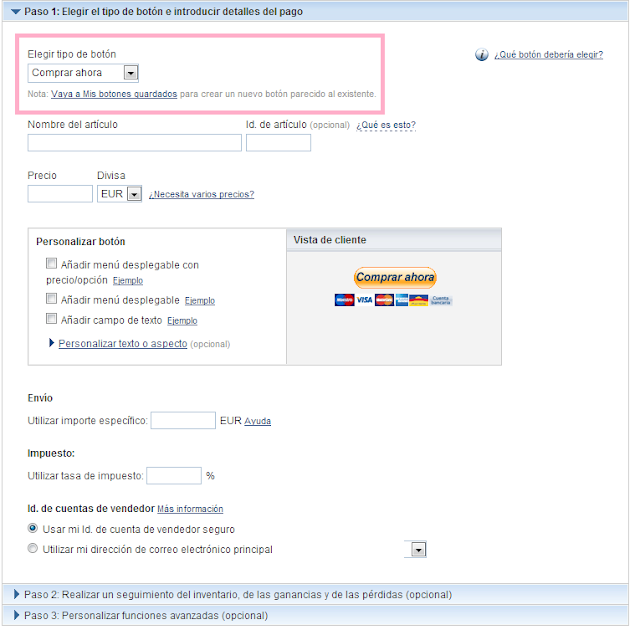
Súper interesante...muchísimas gracias!!!!
ResponderEliminarUn besito y feliz verano
me alegra que te parezca interesante, guapa :)
EliminarBesos y ¡feliz verano! ♥
Una entrada muy útil, gracias Celia por explicarlo tan bien. Besos :)
ResponderEliminarGracias, guapa :)
EliminarQue bien que te sea útil ;)
Besitos ♥
Hacía tiempo que lo estaba esperando.
ResponderEliminar¡Muchísimas gracias por compartirlo!
Lo probaré ^.^
Besos ♥
¡Hola amor!
EliminarGracias a ti jejeje
¡¡Besos!! ♥
He conocido tu blog a través de la Linky Party de Lola Godoy y me quedo como seguidora. ¡Muchas gracias por entradas tan interesantes como esta!
ResponderEliminar¡Gracias a ti por tu visita! :D
EliminarBesos ♥