Llegados a este punto, ya has aprendido a y personalizar tus formularios para empezar con tus campañas de email marketing con MailChimp.
Ahora vamos a entrar de lleno en el tema de las Campañas, ya que es lo realmente interesante de este servicio, ya verás como es muy sencillo y aprendes a usarlo en poco tiempo. La práctica y no desanimarse es lo más importante. Así que allá vamos, ¿preparado?
1.- Entramos en nuestra cuenta de MailChimp, en Campañas y seleccionamos Crear Campaña.
Podemos pulsar en la flechita para que se abra el desplegable y en tipo de campaña elegir la primera opción: Campaña Regular OI'
2.- En la siguiente pantalla elegiremos la lista de suscriptores a los que queremos enviar la campaña. Yo siempre la envío a la lista entera, pero si queréis hacer una campaña por segmentos, podéis probar las diferentes opciones que aparecen en la lista.
Añadimos la información de nuestra campaña:
Name your campaign: nombre de la Campaña
From name: de parte de quien llega el email
Email subject: asunto del email. En este punto hay que tener cuidado para que no sea SPAM, MailChimp ofrece tutoriales sobre el tema, solo tenéis que picar en los enlaces en azul para acceder a ellos.
Reply to email address: la dirección de email en la que recibiréis las respuestas de los receptores de la Campaña
Metatags: sirven para personalizar los email, escribiendo al iniciar el email: ¡Hola, *|FNAME|*! Donde aparece la metaetiqueta, aparecerá el nombre del suscriptor, suponiendo que ese campo fuese uno de los requeridos del formulario de inscripción.
3.- Tracking: el seguimiento de vuestra campaña. He pensado hacer un cuarto tutorial sobre la forma de realizar un seguimiento de tus campañas, es muy sencillo, así que en la próxima entrada sobre MailChimp lo verás con ejemplos prácticos de una de mis campañas.
4.- Aquí podemos vincular nuestra Campaña con nuestra cuenta de Google Analytics. Activando esta casilla, integraremos la función de seguimiento de Analytics a los resultados de la campaña una vez la hayamos enviado.
5.- También podemos vincularla con Paypal si en esa campaña vamos a incluir alguna venta.
Para poder activar este servicio, tenemos que configurar primero nuestra cuenta de Paypal Premium o Business. Vamos a ver como hacerlo en una cuenta Business.
6.- Entramos en nuestra cuenta Paypal: Mi Cuenta --> Perfil --> Opciones de Venta.
Vamos a Recibir Pagos y Gestionar el Riesgo --> Notificaciones de Pago Instantáneas.
7.- Vamos a activar el IPN para recibir una notificación de pago cuando se realice a través de nuestra Campaña.
8.- Aquí copiaremos la URL que nos ofrecía MailChimp para este servicio.
9.- Y seleccionamos Recibir Mensajes de IPN (activado). Guardamos los cambios.
La activación no es instantánea, puede tardar un poco hasta que se actualice en MailChimp.
10.- En Paypal es instantáneo. Si queremos desactivarla o editarla más adelante, lo haremos desde esta misma pantalla.
11.- También podemos vincular nuestra Campaña a nuestras redes sociales.
12.- El siguiente paso es elegir la plantilla de nuestro email. Vamos a hacer una prueba con la Básica.
13.- MailChimp nos ofrece un montón de plantillas con las que trabajar, pinchando sobre View en cualquiera de ellas, accedemos a la Vista Previa.
14.- Una vez elegida nuestra plantilla, vamos a personalizarla. Este apartado funciona igual que el de personalización de formularios.
Podemos cambiar el formato de la página, aplicando diferentes fondos.
15.- El borde de nuestro email.
16.- Los diferentes encabezados del cuerpo de nuestro email.
17.- El cabecero de nuestro correo, color, tipo de texto, ...
18.- Los diferentes elementos del cuerpo de nuestro email, donde irá el texto e imágenes que queramos incluir en nuestra campaña.
19.- Nuestra sidebar, en el caso de que hayamos escogido una plantilla con barra lateral, para incluir cualquier anuncio o promoción especial.
20.- El footer (pie del email), donde incluiremos nuestros datos, redes sociales e información adicional para nuestros suscriptores.
21.- Y finalmente, el MonkeyRewards, obligatorio para cuentas gratuitas. Es la marca de agua de MailChimp que figurará en todos nuestros emails, podemos elegir entre varias opciones pinchando en Change.
22.- Podemos guardar nuestra plantilla, para usar siempre la misma y mantener una imagen sólida de nuestra marca, ya sea personal o comercial.
23.- Una vez diseñada y guardada, pinchando en los diferentes cuadrados de texto, incluiremos los datos de nuestra campaña, fotos, enlaces y demás.
El siguiente paso es comprobar que nuestro Plain-Text es correcto, ya que habrá usuarios que preferirán ver el texto plano en vez de la versión HTML.
24.- Llegados a este punto, tan solo queda comprobar que todo está correcto, si no es así, hacer los cambios oportunos (Edit) y decidir cuando enviaremos nuestra campaña.
Send Now: enviarla en ese mismo instante.
Schedule: programarla.
Nosotros vamos a programarla.
25.- Elegimos el día y la hora.Y pinchamos en Schedule Campaign. ¡Hecho!
26.- Una vez programada, nos aparecerá en nuestro panel de campañas. Si hemos cometido algún error o queremos modificar algo, podemos hacerlo desde aquí.
También podemos borrarla, para ello la marcamos y seleccionamos Delete.
27.- Si tenéis activo el traductor automático de páginas web, prestad atención al mensaje de confirmación de MailChimp antes de borrar la campaña.
Con el traductor activo os dirá que escribáis BORRAR para confirmar la acción, pero en realidad lo que hay que escribir es DELETE. Puede parecer absurdo, pero es un pequeño detalle a tener el cuenta.
28.- A partir de ahora, cuando queramos crear una nueva Campaña usando la misma plantilla, solo tienes que acceder a My templates desde la página de tus campañas y seleccionar la plantilla que quieras utilizar.
¿Qué te ha parecido? ¡Verás como cuando lo hagas un par de veces te sale solo!
En la próxima entrada veremos como hacer un seguimiento de nuestras campañas para saber qué tipo de emails gusta a nuestros suscriptores y cuales les dejan un poco indiferentes. ¡Esto es un aprendizaje continuo! Gracias a nuestros errores podemos mejorar, y mucho.
Si no quieres perderte mi próxima entrada, puedes darte de alta en mi boletín semanal.
Un fuerte abrazo,
Celia ♥
|
|
|
|
|
¿Te ha resultado interesante esta entrada?
¡¡Compártela en tus redes sociales!!
Puede que a alguno de tus contactos también le resulte útil
Gracias ♥




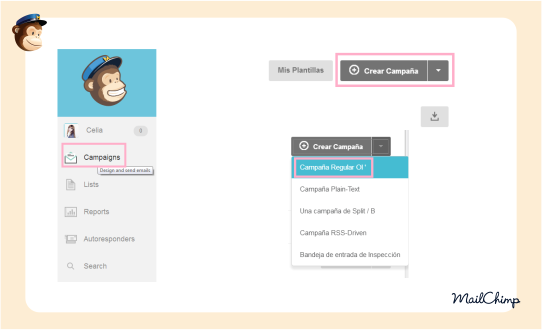

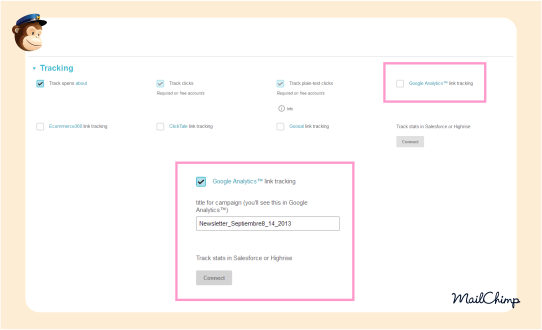

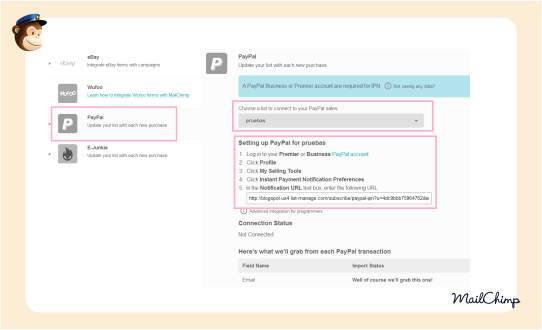





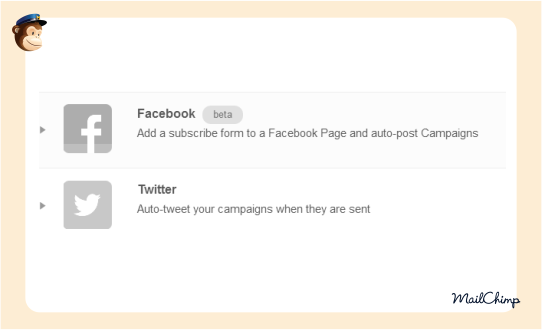










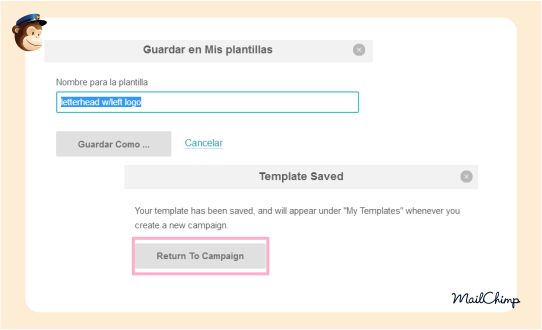


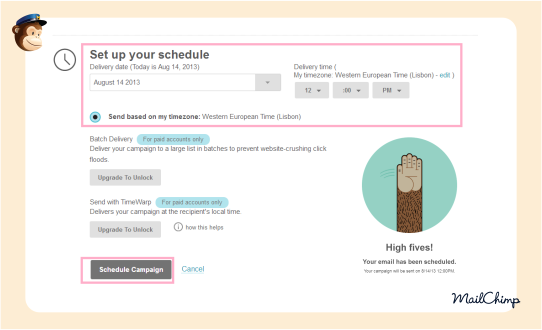



Cucu preciosa
ResponderEliminarMuchas gracias por compartirlo ^.^
Besos ♥
¡Gracias a ti!
EliminarMe alegra que te sea util, cielo ;)
Besos!